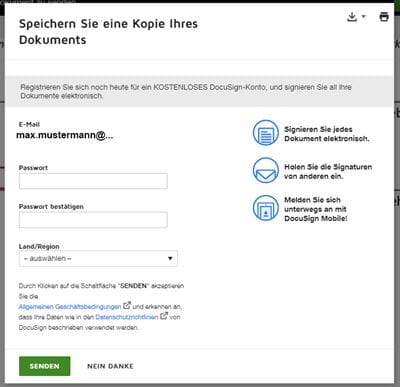DocuSign - Die digitale rechtssichere Unterschrit
Die Unternehmensgruppe Mainzer Stadtwerke DocuSign. Eine Software, um digitale rechtssichere Unterschriften zu leisten.
Vorteile von DocuSign
- Zeit- und Aufwandsersparnis
- Rechtsichere Unterschrift für Vereinbarungen/Verträge aller Art
- Prozesse werden effizienter und Dokumente können schneller unterschrieben werden
- Der veränderten Arbeitswelt der Mainzer Stadtwerke und deren Geschäftspartnern bedarfsgerecht entgegenkommen (Örtliche unabhängig der Unterschrift)
Informationen zu DocuSign
- Die Software wird in der EU in drei Datenzentren (Frankfurt, Amsterdam und Paris) betrieben.
- Es bietet eine globale Lösung und garantiert rechtskräftige Signaturen unter der Verordnung 2014/910 (eIDAS).
- Die eIDAS-Verordnung (Electronic Identification And Trust Services) stellt EU-weit die Rechtsgrundlage für elektronische Signaturen dar und steht über dem nationalen Recht.
- Die elektronische Unterschrift ist EU-weit genauso rechtwirksam wie eine handschriftliche Unterschrift.
Welche Unterschriftenarten gibt es?
- Die eIDAS-Verordnung unterscheidet drei verschiedene Typen von elektronischen Signaturen, die alle rechtskräftig sind und sich für unterschiedliche Anwendungsbereiche eignen à einfach, fortgeschritten und qualifiziert.
- DocuSign bietet für alle in der eIDAS-Verordnung definierten Arten eine Lösung an:
- Einfache e-Signatur Ca. 90% der Anwendungsfälle; 2-Faktor-Authentifizierung ist möglich mit einem SMS- oder Zugriffscode
- Fortgeschrittene e-Signatur mit 2-Faktor- Authentifizierung die hier notwendig ist
- Qualifizierte e-Signatur (Äquivalent zur handschriftlichen Unterschrift (Dokumente die der Schriftform bedürfen))
- Die Mainzer Stadtwerke wendet nur die einfache e-Signatur und die qualifizierte e-Signatur an.
- Liegt eine gesetzliche Schriftformerfordernis vor (z. B. Bürgschaften, Betriebsvereinbarungen, Miet-Pachtverträge mit einer festen Laufzeit, Ratenzahlungsvereinbarung und Befristete Arbeitsverträge), so ist die Qualifizierte e-Signatur (QES) zu verwenden. In allen anderen Fällen reicht, die einfache e-Signatur und es muss eine zwei-Faktor-Authentifizierung per (12-stelligen) Zugriffscode angewendet werden.
- Für die Qualifizierte e-Signatur ist eine Verifizierung über den Drittanbieter IDNow notwendig. Die Verifizierung ist für Sie als Kunde kostenlos und Sie benötigen lediglich eine Webcam und eine stabile Internetverbindung.
Mit einem „persönlichen/individuellen“ Abschlusszertifikat wird die Gültigkeit der Dokumente/Verträge bestätigt. Eine vollständige digitale Historie zeigt die Aktivitäten für jede Signatur in einem manipulationssicheren Dokument, einschließlich:
- Eindeutige Transaktions-ID
- Zeitstempel (Datum und Uhrzeit)
- IP Adresse
- Eindeutige Unterzeichner-ID
- Name und E-Mail-Adresse
- Geolokalisierung (wenn aktiviert)
Wie kann DocuSign verwendet werden?
Der Unterschriftenprozess wird per Workflow digital abgebildet und funktioniert sowohl am PC über den Browser als auch mobil per App auf iOS und Android Geräten. Vertragspartner, die DocuSign nicht im Einsatz haben, benötigen lediglich eine gültige E-Mail-Adresse und einen Internetzugang, um am digitalen Unterschriftenprozess teilzunehmen. Es ist kein Account notwendig.
Für Fragen wenden Sie sich gerne an ihren Umschlagersteller bzw. Absender.
Sie haben Fragen zur Bedienung von DocuSign?Schritt für Schritt
Lassen Sie sich von der Schritt für Schritt Anleitung durch den Prozess führen oder laden Sie sich die Anleitung ganz einfach herunter.
-
Schritt 1: Link per Mail und Dokument EinsehenDer Empfänger erhält eine E-Mail, in dem sich ein Link zu dem Dokument befindet, welches signiert werden soll. Mit dem Klick auf die grüne Schaltfläche "DOKUMENT EINSEHEN" öffnet sich das Dokument in einem Browser-Fenster.
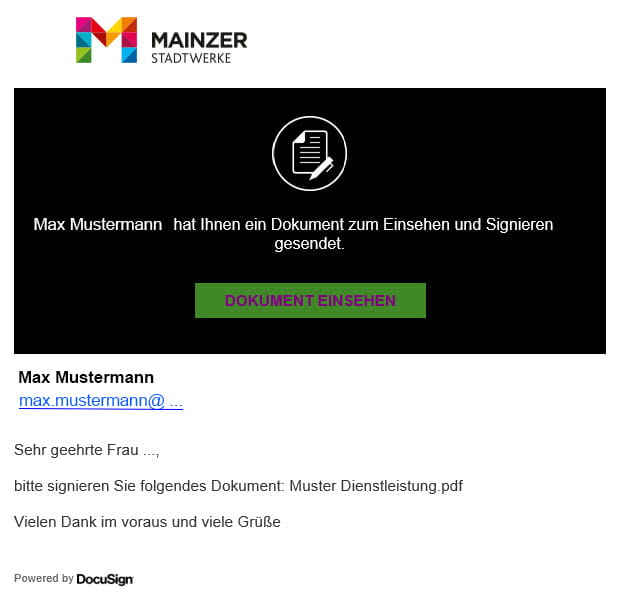
-
Schritt 2: Dokumentenbearbeitung starten
In einem Browser-Fenster öffnet sich das Dokument. Mit Klick auf die grüne Schaltfläche "WEITER" wird der Empfänger zum Dokument weitergeleitet und kann dieses nun uneingeschränkt einsehen und prüfen.
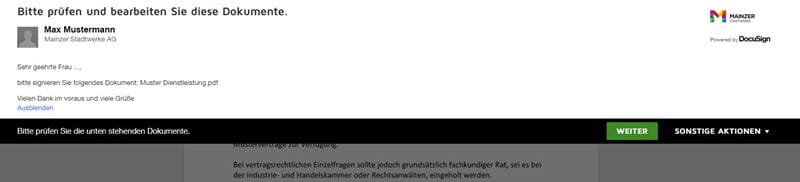
Am linken Rand des Dokuments erscheint eine grüne Schaltfläche "START". Sobald ein Klick darauf erfolgt, wird der Empfänger zur Stelle der Unterzeichnung weitergeleitet.

Der Unterzeichner wird nun an die Stelle geführt, an der die Unterschrift zu leisten ist.
Sollte der Ort nicht bereits ausgefüllt sein, sollte der Unterzeichner diese noch an der entsprechenden Stelle ausfüllen.
Über die Schaltfläche "Signieren" in der rechten Seitenhälfte wird die Unterzeichnung in die Wege geleitet.
Sollten ein DocuSign-Konto vorliegen, kann nun die hinterlegt Unterschrift ausgewählt werden und daraufhin kann die Fertigstellung des Dokuments erfolgen. Zu "Schritt 5".
Falls dies nicht der Fall ist, leitet Schritt 3 durch den weiteren Prozess.
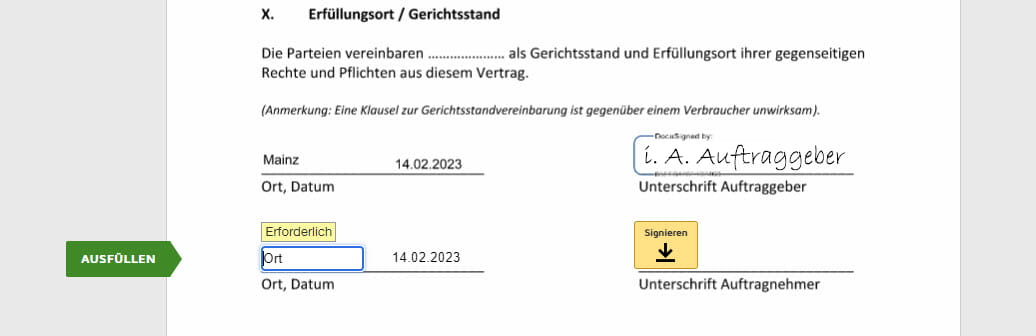
-
Schritt 3: Signierungsarten (ohne bereits bestehendes DocuSign-Konto)
Der Name des Empfängers/Unterzeichnenden wird hier automatisch durch die vom Absender eingetragenen Angaben gezogen. Diese sind nochmals zu überprüfen und ggf. anzupassen.
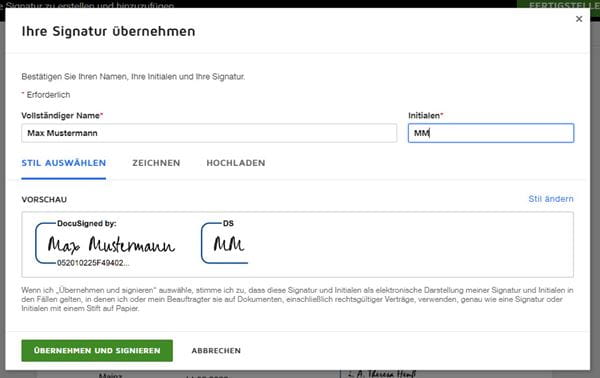
Stil ändern
Über den Bereich "Stil auswählen" bekommt der Unterzeichnende verschiedene Unterschriftvarianten des eingegebenen Namens vorgeschlagen. Hier kann sich mit Klick auf die Variante für eine Darstellungsvariante entscheiden werden.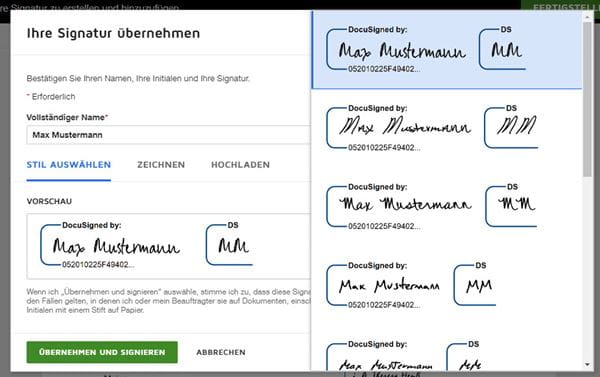
Unterschrift selbst zeichnen
Der Unterzeichnende hat die Möglichkeit seine Unterschrift selbst zu zeichnen. Vorzugsweise eignet sich diese Möglichkeit bei der mobilen Nutzung per Handy oder per Tablet.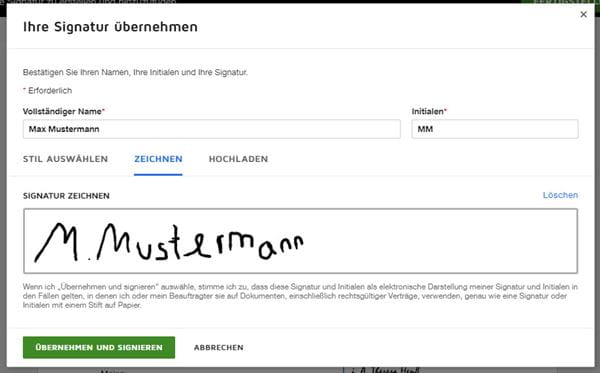
Unterschrift hochladen
Der Unterzeichnende hat die Möglichkeit seine bereits eingescannte Unterschrift hochzuladen. (Format: JPG)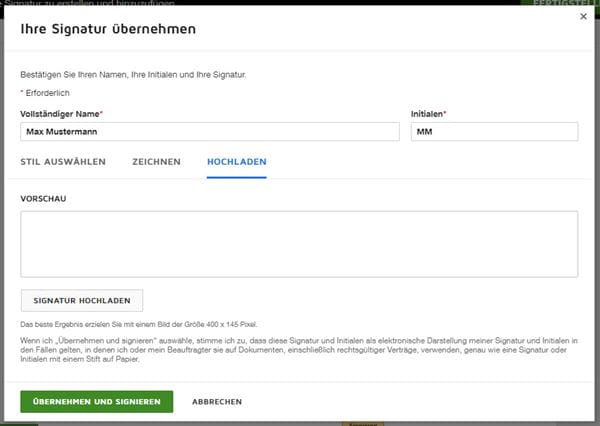
-
Schritt 4: Unterschrift übernehmen und Signieren
Wenn sich der Unterzeichnende nun für eine Unterschrift entschieden hat, kann mit Klick auf die grüne Schaltfläche "ÜBERNEHMEN UND SIGNIEREN" die Unterschrift in das Dokument eingebettet werden.

-
Schritt 5: Signatur eingefügt und Fertigstellung der Signatur
Sobald der Unterzeichnende die Unterschrift übernommen hat, wird diese automatisch in dem Dokument an der vorgesehenen Stelle angezeigt.
Am oberen Rand erscheint nun eine grüne Schaltfläche "FERTIGSTELLEN". Durch Klick darauf wird die Bearbeitung abgeschlossen und das Dokument inkl. der Unterschrift an den Absender/Auftraggeber übermittelt.
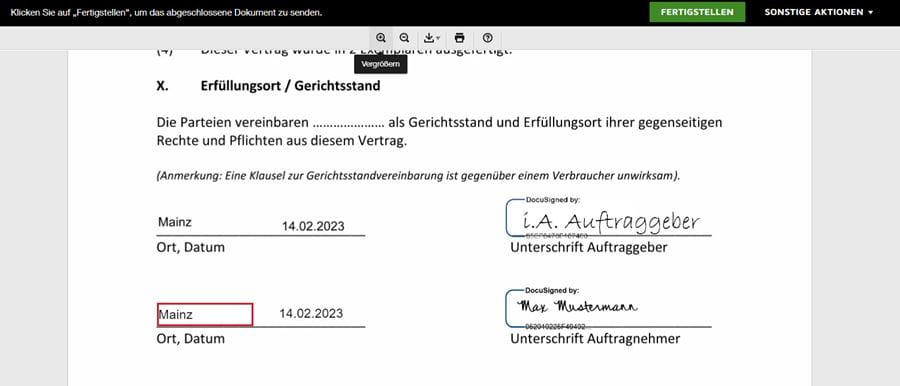
-
Schritt 6: Kopie des Dokuments in einem DocuSign-Konto speichern (OPTIONAL)
Am Ende besteht die Möglichkeit, dass sich der Unterzeichnende ein DocuSign-Konto anlegt, worin er sowohl das Dokument und seine Unterschrift speichern kann. Vergeben Sie hierzu ein Passwort zu Ihrer verwendeten E-Mail-Adresse.
Sollte das nicht gewünscht sein, kann der Bereich mit Klick auf "NEIN DANKE" geschlossen werden.